Grow in Grace M365 account setup.
Thank you for your interest in a course from Grow in Grace. If you haven’t recently taken a course from GiG, there have been some changes to the way pastors login to courses.
All students, regardless of enrollment into a program, are now provided an @wls.edu account. We know what you’re thinking, I DON’T WANT ANOTHER EMAIL ACCOUNT. Don’t worry these instructions will show you how to forward your @wls.edu emails to your everyday use email address. All communication from your course will go to your @wls.edu email so the forwarding is required if you want to be notified about course progression, conversations, and general information. The purpose for the @wls.edu account is to allow single sign on (one username & password) to SemNet (course materials), the Student Information System (course registration), and Library Resources you may need in your studies.
Review these instructions thoroughly as they need your undivided attention.
They are detailed; however, a missed step and things can go sideways quickly.
You’ll need to open a browser and head to http://www.office.com and click 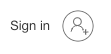 in the upper right corner of the page.
in the upper right corner of the page.
If you already have a Microsoft 365 account (from WELS, your church/school or your own) please open a private (Firefox) or InCognito (Chrome) browser not to interfere with those accounts. To open a Private or Incognito browser, Open your browser and select file from the top menu, you should see an option for ‘New Private Browser”. Once that private browser is open, use that to finish the login session.
Need to know how to open a Private browser in
Enter in the email address and temporary password you were provided in the email from WLS Tech Services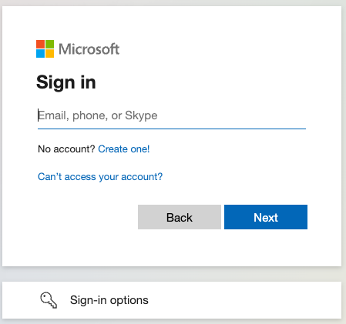
You’ll be prompted to change your email password. Enter the temporary password as the current password and type a new password twice. Complexity rules are in effect so you will need a minimum of 8 characters (1 lower case, 1 capital letter, 1 number, and 1 symbol)
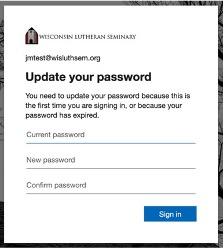
You’ll then be asked to provide more information. Click Next.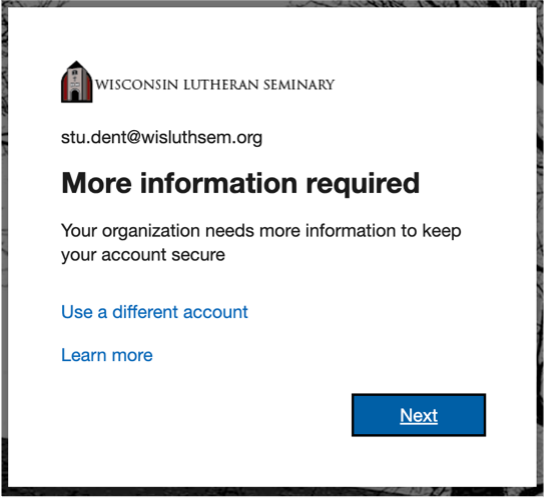
You’ll have two options to keep your account secure.
The best option is to use the Microsoft Authenticator App. You can skip to the next step if you already have the Authenticator App. You can get the Microsoft Authenticator App by opening the camera on your smartphone and scanning the appropriate QR code to download the app. This will take you to the App store of your device platform to download the app.
| iOS Device | Android Device |
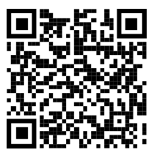 |
 |


Once you have the App click on next and follow the steps to set up the Authenticator app. You can use a different authenticator app if you already have one. It should work the same way for the steps below.
Your device may look a bit different if you have already had Authentication set up for other sites. If so, you can click on the + sign to get to the Add Work or School account. Or you can tap the icon on ![]() your device to open the camera to create a new authentication session.
your device to open the camera to create a new authentication session.
Click next to move to the next screen which will provide the QR code.
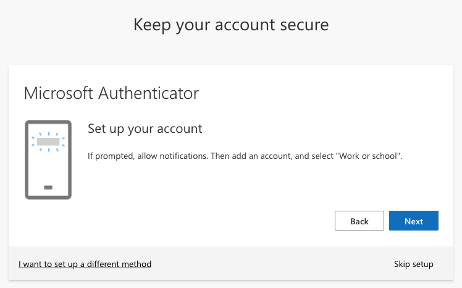
You should see a screen like the one to the right. Scan the QR code on your computer to set up the Multifactor Authentication Session. DO NOT SCAN THE QR CODE in the screenshot below.
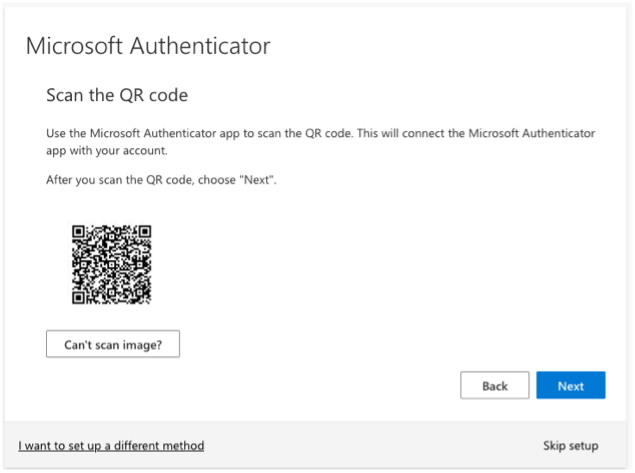
Once you have scanned the QR code on your computer, you should see a new Authentication session on your device. Click Next and you should see a number displayed on your computer and be prompted to enter that number on your device. 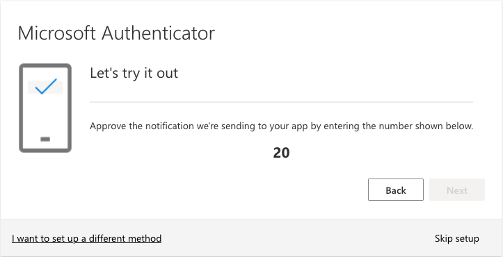
Once you have entered it in the phone, tap ‘this is me’ to verify you are the one who requested the number. Click Next to advance.
If everything worked correctly you should see the image below.
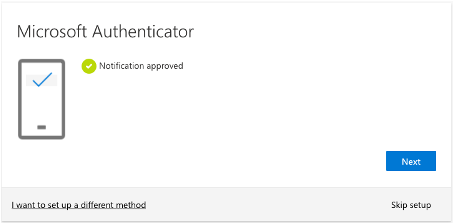
Go ahead and click next. Everything should be successful and you'll see the screenshot below.
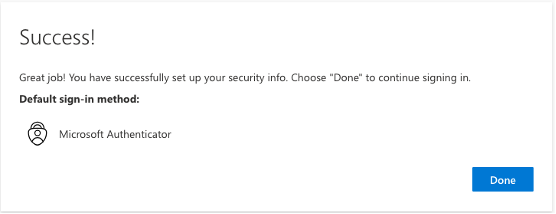
Your next step is to set up email forwarding. You can follow this link or click NEXT below this tutorial.

No Comments